Mengamankan USB Flash Drive dengan BitLocker
Pada waktu Microsoft memperkenalkan Windows Vista, salah satu fitur keamanan pada operating system tersebut adalah BitLocker, sistem enkripsi yang dirancang untuk melindungi data sensitif, jika seandainya komputer hilang atau dicuri, terutama laptop. Dengan semakin meningkatnya penggunaan USB flash drive, maka kemungkinan hilangnya ada sensitif atau dicuri menjadi semakin besar karena lebih mudah untuk kehilangan atau mencuri perangkat yang tidak lebih besar dari sebuah permen karet. Untuk melindungi data sensitif yang tersimpan di USB flash drive, Microsoft Windows 7 mempunyai fitur enkripsi yang disebut BitLocker Drive Encryption.
Pada dasarnya, BitLocker memungkinkan kita untuk mengenkripsi USB flash drive dan membatasi akses dengan password. Tanpa password, maka USB flash drive menjadi tidak berguna. Pada waktu menghubungkan USB flash drive ke komputer Windows 7, Anda akan diminta untuk memasukkan password. Setelah itu, baru Anda dapat membaca dan menulis ke USB seperti biasa.
Ketika proses enkripsi, Windows 7 menginstal reader khusus ke USB flash drive. Pada waktu Anda menghubungkan USB flash drive ke komputer yang menjalankan XP atau Vista, BitLocker To Go Reader mengambil kendali, meminta password, dan kemudian membuat USB flash drive menjadi read-only.
BitLocker dapat digunakan oleh user rumahan dan bisnis. Dalam sistem domain, administrator dapat membuat policy yang mengharuskan user untuk menerapkan perlindungan BitLocker ke drive removable sebelum menulis ke perangkat. Selain itu, bisa ditentukan juga panjang dan kompleksitas password.
Mengeset BitLocker pada USB drive tidaklah sulit. Setelah menghubungkan USB flash drive, klik kanan, dan pilih Turn on BitLocker. BitLocker akan mulai menginisialisasi drive. Prosesnya tidak bersifat menghapus, jadi Anda tidak perlu khawatir terhadap data yang sudah terdapat pada drive.
Setelah proses inisialisasi selesai, BitLocker akan meminta Anda untuk mengeset password yang akan digunakan untuk membuka drive, seperti yang ditunjukkan pada gambar. Jika mempunyai smart card, Anda bisa menggunakan PIN-nya untuk membuka drive. Setelah mengeset password atau menggunakan smart card, BitLocker akan meminta Anda untuk menyimpan recovery key. Anda bisa menggunakan recovery key untuk membuka drive, jika tidak ingat password atau kehilangan smart card. Setelah membuat password dan menyimpan recovery key, Anda akan dikonfirmasi mengenai proses enkripsi.
Selama proses enkripsi, Anda akan melihat tanda progress yang menginformasikan tingkat penyelesaian proses. Jumlah waktu yang dibutuhkan untuk menyelesaikan proses akan bergantung pada kapasitas drive. Ada tombol Pause yang memungkinkan Anda untuk menghentikan proses sementara, jika misalnya perlu melakukan pekerjaan lain. Namun tentu saja, setelah enkripsi selesai, BitLocker menampilkan kontak dialog konfirmasi dan mengganti icon drive.
Pada waktu memasukkan USB flash drive ke sistem Windows 7, Anda akan langsung diminta untuk memasukkan password. Jika mau, Anda bisa memberi tanda centang Show password characters as/type them, supaya Anda bisa melihat hurufnya. Jika tidak, Anda hanya akan melihat tanda bintang. Anda juga bisa memberi tanda centang Automatically unlock on this computer from now on untuk menyimpan password pada password cache Windows 7. Setelah mengklik OK, Anda akan melihat kotak dialog AutoPlay yang menanyakan apakah Anda ingin melihat file atau menggunakan ReadyBoost. Ketika mengklik Open folder to view files, Anda bisa melihat drive dan isinya seperti biasa.
Pada waktu memasukkan USB drive ke sistem Windows XP atau Vista, Anda akan melihat kotak dialog AutoPlay yang meminta Anda untuk menginstal BitLocker To Go Reader. Ketika diklik, hanya akan butuh waktu sesaat untuk menginstal/menjalankan reader. Anda kemudian akan melihat kotak dialog BitLocker To Go Reader yang meminta Anda untuk memasukkan password. Di situ, tidak ada pilihan Automatically unlock on this computer from now on. Namun, pilihan Show password characters masih tersedia.
Setelah memasukkan password dan mengklik Unlock, Anda akan melihat jendela BitLocker To Go Reader, yang pada dasarnya mirip dengan Windows Explorer. Namun, cara kerjanya tidak sama dengan Windows Explorer. Jika mencoba membuka file dengan mengklik dua kali, Anda akan langsung diminta untuk meng¬copy file ke desktop. Anda tidak akan bisa membuka file pada USB drive. Jika Anda mencoba meng-copy file dari komputer ke jendela BitLocker To Go Reader, Anda akan langsung melihat pesan error. (hr)
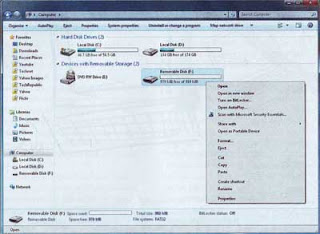

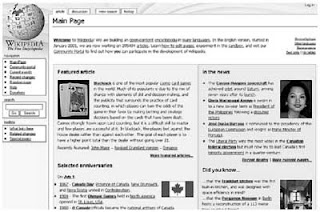
Komentar
Posting Komentar
Mari kita budayakan berkomentar dengan baik.