Hemat energi dengan power plan
Dengan meningkatnya gerakan dalam mengendalikan pemanasan global, mengurangi kadar karbon, dan mengembangkan teknologi hijau, konsumsi daya dari komputer pribadi bukanlah masalah sepele.
Anda mungkin bertanya, apakah benar bahwa Windows 7 mempunyai manajemen pengaturan daya yang lebih efisien dan bisa membuat pemakaian baterai lebih lama saat dijalankan pada laptop? Berdasarkan pengalaman menjalankan Windows 7 pada laptop, tampaknya memang benar bahwa terdapat perbaikan pada teknologi manajemen daya Windows 7.
Tentu saja, untuk mendapatkan daya baterai semaksimal mungkin, kita harus mengatur setting power plans pada Power Options di Control Panel. Windows 7 juga mempunyai fitur barn bernama Powercfg yang memungkinkan kita untuk mengevaluasi efisiensi setting power plan kita. Pada artikel kali ini, kita secara singkat akan membahas power plans Windows 7. Kita akan melihat bagaimana menggunakan Powercfg untuk mengevaluasi efisiensi setting power plan kita.
Perbaikan manajemen daya Windows 7
Sebelum kita mulai ke setting power plans pada Power Options di Control Panel, mari luangkan waktu sedikit untuk melihat bahwa Microsoft telah menghabiskan banyak waktu untuk menganalisis semua komponen di komputer dan sistem operasi yang bertanggung jawab untuk menyalurkan dan mengelola penggunaan daya. Mereka telah meningkatkan kemampuan manajemen daya pada Windows 7 menjadi jauh lebih baik.
Bahkan, Power Management in Windows 7 Overview whitepaper pada TechNet menjelaskan sejumlah perbaikan dalam sistem operasi yang mencakup hal-hal, seperti driver perangkat mendukung teknologi manajemen daya terbaru dari para vendor hardware independen ternama; manajemen aktivitas idle yang lebih baik dengan menghapus atau menggabungkan aktivitas background untuk memastikan supaya sistem bisa masuk ke modus hemat energi lebih sering; trigger penyalaan service baru yang memungkinkan proses background dijalankan hanya ketika terjadi event tertentu; Adaptive Display Brightness lebih cepat meredupkan layar setelah selang waktu tertentu tidak aktif; optik drive bisa memutar disc lebih efisien selama pemutaran DVD sehingga mengonsumsi daya lebih sedikit; pemberitahuan baterai lemah lebih menonjol dan lebih informatif; policy manajemen daya yang lebih tepat guna dengan menggunakan WMI yang akan memungkinkan praktisi TI untuk mengelola daya secara lebih baik dan memecahkan masalah terkait.
Power plans
Ketika mengakses Power Options di Control Panel, Anda akan melihat halaman Power Options, sebelumnya perlu dicatat bahwa ada sedikit perbedaan pada halaman Power Options, tergantung apakah Windows 7 terpasang pada laptop atau di komputer. Ada tiga power plans yang bisa dipilih.
Masing-masing dari tiga power plans memberikan deskripsi singkat tentang penghematan daya dan kinerja masing-masing. Yang pertama adalah Balanced, yang dipilih secara default dan dirancang untuk menawarkan kinerja penuh saat Anda membutuhkannya, dan menghemat daya selama periode tidak aktif. Power saver akan menghemat daya dengan mengurangi kinerja sistem dan dirancang untuk membantu para pengguna laptop, supaya bisa menggunakan baterai secara maksimal. Terakhir, yang secara default tersembunyi dan berada pada bagian lain adalah High performance, yang dirancang untuk memaksimalkan kinerja dan respons sistem, tapi hampir tidak melakukan apapun untuk menghemat daya. Dengan demikian, ketika menjalankan laptop dengan baterai, Anda mungkin akan mengabaikan power plan ini.
Mengubah setting power plan
Di samping setiap power plan, Anda akan melihat link Change plan settings. Link ini akan membawa kita ke halaman Edit Plan Settings. Di sini terdapat dua kategori: On battery dan Plugged in, di mana Anda dapat mengubah pengaturan pada keduanya.
Untuk menghemat jumlah daya yang digunakan oleh layar laptop, Anda dapat mengatur waktu idle yang harus berlalu sebelum layar diredupkan (pindah ke modus hemat energi), dan sebelum layar akhirnya dimatikan. Selagi kita membicarakan layar, perlu dicatat bahwa Anda juga dapat mengatur jumlah daya yang dikonsumsi oleh layar, dengan mengatur setting tingkat kecerahan. Tentu, Anda dapat mengatur jumlah waktu idle yang harus berlalu, sebelum komputer dimasukkan ke modus “tidur”.
Jika ingin melakukan pengaturan lebih lanjut, Anda dapat mengklik link Change advanced power settings, yang menampilkan kotak dialog Power Options dengan tab Advanced settings. Di samping pengaturan daya yang lebih umum, ada sejumlah fitur dan perangkat yang konsumsi dayanya dapat diatur, seperti background desktop, adaptor wireless, dan perangkat USB. Sebagai contoh, Anda dapat mengatur bagaimana sebuah adaptor wireless mengonsumsi daya dengan memilih performa maksimum atau rendah, sedang, atau penghematan daya maksimum.
Menggunakan utiliti PowerCfg
Jika PC Anda kebetulan adalah laptop, maka jumlah daya yang dikonsumsi memiliki hubungan langsung dengan baterai. Meminimalkan konsumsi daya akan memaksimalkan masa pakai baterai. Tapi, bagaimana Anda tahu berapa banyak daya yang dikonsumsi PC? Bagaimana Anda memecahkan masalah kekurangan daya? Yah, dengan Microsoft Windows 7, Anda dapat menggunakan applet kecil yang disebut Power Configuration Utility. Dijalankan dengan parameter perintah yang tepat, ia akan membuat rincian penggunaan daya pada komputer pribadi Anda.
Untuk membuat laporan penggunaan daya, Anda perlu mengetikkan instruksi khusus pada command line dengan hak administrator. Klik tombol Start Menu, dan ketik cmd ke dalam kotak pencarian. Aplikasi pertama yang harusnya muncul adalah file executable command line. Klik kanan pada nama file tersebut. Dari menu yang muncul Anda dapat memilih untuk menjalankan command line dalam modus administrator.
Begitu berada di dalam jendela command prompt, ketik perintah powerfcg-energy, dan tekan [Enter]. Komputer akan butuh waktu sekitar 60 detik untuk menjalankan tes dan membuat laporan. Keluarlah dari jendela command prompt dan jalankan Windows Explorer. Buka folder \Windows\System32 dan cari file bernama energy-report.html. Ketika membuka laporan, Anda akan menemukan Analysis Results yang dibagi menjadi Errors, Warnings, dan Information.
Membuat plan sendiri
Anda bisa membuat power plan sendiri dan mengubahnya sesuai dengan kebutuhan. Sebagai contoh, jika sering menggunakan laptop untuk melakukan presentasi, Anda bisa membuat layar terus dinyalakan selama presentasi, dan memastikan laptop tetap menyala.
Buka Power Options dengan mengklik Start, Control Panel, System and Security, dan kemudian klik Power Options. Pada panel sebelah kiri, klik Create a power plan. Pada halaman Create a power plan, pilih plan paling terdekat dengan plan yang ingin Anda buat. Pada boks Plan name, ketik nama plan, misalnya “Presentasi”, dan kemudian klik Next. Pada halaman Change settings for the plan, pilih setting tampilan dan sleep yang ingin digunakan ketika laptop Anda menggunakan baterai, dan ketika dihubungkan ke listrik.
Supaya layar tetap menyala selama presentasi, ubah Turn off display ke Never. Supaya laptop tetap menyala selama presentasi, ubah Put the computer to sleep ke Never. Klik Create. Jika Anda menggunakan laptop, plan Anda akan dimasukkan ke bagian Plans show on the battery meter. Plan yang Anda gunakan sebagai basis dipindahkan ke bagian Hide additional plan. (hr)
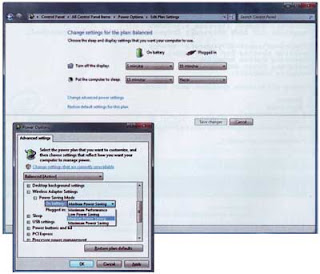

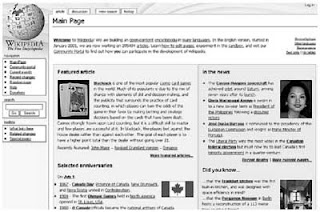
Komentar
Posting Komentar
Mari kita budayakan berkomentar dengan baik.